Australia's best shed and steel building quotation software
ShedTech Software Knowledge Base
If after you click OK on the Windload Calculator, you get an error dialog appear – the problem is caused because Microsoft Direct-X has not been installed on your computer. Direct-X is required by ShedTech to render the 3D graphics.
There is a shortcut to installing Direct-X in the ShedTech Programs Group under the Windows Start menu. If you do not have the shortcut, you can install Direct-X from the installation media you initially received containing ShedTech. The Direct-X installation routine is only supplied on the initial setup media and is not included in any updates that you receive online.
You must exit ShedTech and restart it again after installing Direct-X for the change to take effect.
You can load the following dialog by following Tools > Margins and Payments > Kit Profit Margins

On this dialog, you are able to enter a percentage to be used to calculate your profit in the job. These figures are a percentage of the kit price (or the total of all parts in the Bill of Materials). You are able to enter different percentages against different building types, allowing you the ability to generate extra profits on the building types your competitors can’t deliver.
NB. No matter which quote type you are creating (kit only, erect or erect & slab), the percentage that you enter on this window will always be used to determine your profit on the kit and will be added into the quote amount.
It is important to note that these margins do not have any direct corresponding relationship to the calculated quote amount and the ShedTech system number. These figures are only used to calculate your profit on the kit.
Normally once you work out what your margins are, you can set these values and then never have to touch them again. Every time you start a new quote these margins will then be used to calculate quote amounts. However, if you currently have a quote open and change these values, the current quote amount will automatically update with the new figures.
If you feel you need to discount or mark up a particular quote, a better way would be to overwrite the calculated price when printing the quote, rather than changing the margins, and then of course changing them back again after the quote is completed.
Example
Let’s assume that you have entered a 35% kit only profit margin for a 6m wide gable carport.
You should also check the Profit Margins FAQ for related information.
The system number is an amount calculated by ShedTech to show the total of all your expenses for a quote and also the profit (that ShedTech knows about). The system number is a combination of all costs in the job and is not used to calculate your profit margin. You can not just multiply the system number by your profit margin and calculate the quote price. Margins are calculated on the total kit price only which is one component of the system number.
NB: Both the job cost and profit amount shown in the system number contain GST.
The purpose of the system number is to provide you with a basic understanding of the bottom line, so that you can discount the quoted price to be competitive without going into the red.
The system number is a total of the following:
The second part of the system number shows the amount of calculated profit in the job which is calculated by multiplying your kit-only profit margin against the total of the kit price (A) only.
The amounts for the Delivery fee (E), ShedTech fee (G) , Engineering fee (H) , Consolidation fee (J) and Administration fee (K) can not be adjusted by you and are automatically calculated based on the total of the kit price only (A).
If you are making a margin on any local construction costs, on the erection or the price of the slab, ShedTech is unaware of these profits and so adds the full specified amount of these into the system number.
You will know whether you are running the latest version of the software, because ShedTech always checks to see if there is an update available at the same time that you log in.
The version number of the software is displayed on the title bar of the starting window. If you are running an older version, you will get a message to upgrade each time the software is started. You should always download and install updates as soon as conveniently possible as some functions may become disabled as something has changed in the new version.
Normally ShedTech will be have a major version release every 12 months containing new buildings and functionality. During this time there will normally be several smaller maintenance updates to resolve issues with new building types and to expressly issue any engineering changes.
When releasing an update, we try to make sure that your current version is unaffected until you upgrade. In some case, this will not always be possible, and when this happens, we leave this piece of development until the very end.
During each update, we also try to include as many wish-list and low priority items as is possible in the time-frame. Our key priorities though, are those that will help you sell more sheds by increasing range, and decreasing price. We also tend to put a higher priority on wish-list requests that are received from multiple users. If you would like to suggest an improvement to ShedTech, please contact us and tell us how.
This will happen when you have not entered information on all of the tabs of the Windload Calculator. You can tell what has been missed because some items on the “Summary” tab will appear as Unknown. You can then change back to the required tab, enter the details and return directly to the “Summary” tab.
The most common cause of this is usually because a region has not been specified on the “Wind Region” (map) tab. This is usually caused because previously you have selected a default locality, but not actually selected that locality when specifying the wind region.
You should become familiar with the following buttons on the “Wind Region” tab
![]() Select Location
Select Location
You can use this tool to manually select a location within Australia. The underlying wind region of the mouse click location is then used. You do not actually have to click on a town or locality to select a wind region. Anywhere in Australia is fine.
![]() Select Locality
Select Locality
You can click this button to select the locality name immediately to the left of it as the location. This is the same operation as if you zoomed in on the locality and used the Select Location tool. You must either click this button or use the manual Select Location tool (above) to nominate your location. A common mistake is to select the locality name from the list, but then not click this button.
![]() View Locality
View Locality
Clicking this button will zoom in and highlight, the selected locality name from the list. You must still use the Select Location tool or Select Locality button to select the region.
![]() Default Locality
Default Locality
This button sets the currently selected locality name from the list as the default location only. The next time you run the Windload Calculator, the default locality will already be the default location in the list. If you sell a lot of sheds in the one location, this will save you having to continually search for the appropriate locality.
NB: You must still use the Select Location tool or Select Locality button to select the region.
The list of localities available in WindCheck and the Windload Calculator does not obviously contain the name of every place and location in Australia. The lists of place names are the gazetted localities in Australia according to the Australian Land Information Group (AUSLIG) now known as GeoScience Australia.
The whole purpose of having place names and their location is to ensure that you click in the required wind region. There is no need to be precise where you select as the site of the shed except where the location is on the boundary of another wind region. For instance, if you are selling a shed in Melbourne, you could click anywhere in South Australia for example, because both those states are in the same wind region.
We all know home some councils are…
If you are on the boundary of a wind region, or in a local government area that spans the edges of a wind region, you may need to change the wind region from the actual location of the shed. In this case, you should use the Select Location Tool and click anywhere in the appropriate wind region.
![]() The Select Location Tool
The Select Location Tool
Each wind region is clearly colour-coded on the map and easy to identify.
The wind regions in ShedTech have been buffered at exactly 50 and 100 kms in from the coast line and are extremely accurate.
This error message will appear whenever you started ShedTech with an internet connection, but your internet has dropped out while ShedTech was still running.
This error message can also appear when you click OK on a dialog and something is trying to be saved to the web server. If this happens, the software has been designed so that the relevant window will not close. You can then test your internet connection and try clicking OK again.
This message may also appear without actually doing anything, due to the ShedTech reminder system. At 10 minute intervals, ShedTech will attempt to connect to the web server to see if you have any quote or order reminders that are due to be displayed. This is the time when your internet connection has failed and the error is displayed.
Some laptops will disconnect from a wireless network when the screen saver comes on. You will usually know this, because when you wake the laptop up, you see the Windows message stating it has connected to the wireless network. If ShedTech was open during this time, the above error message may be displayed multiple times, for each occasion it tried to see if you had any reminders waiting.
Yes you can use your own logo and here is how to do it.
As of Version 3.0 of ShedTech there is now a menu button that will allow you to reference and use your logo on all documents produced by ShedTech.
 To specify the logo to display use:
To specify the logo to display use:
Tools > Quote Settings > Company Logo
Your logo must be in either JPG, GIF or PNG formats and you will need to make this setting on each computer where ShedTech is installed. Click the Browse button to select your logo.
If for some reason ShedTech can not locate your logo in the future, the default ShedTech logo will be used.
Logo Tips
Yes. In fact there is no limit to the amount of people you can have running ShedTech at the same time.
It is even possible for 2 or more people to be logged into ShedTech with the same User ID. In this case, each user will immediately be able to see what is being done by the other user, but there is also the potential to overwrite each others information if editing.
Unfortunately there is no ability to use your own plates and brackets.
All of the punchings calculated by ShedTech match precisely with the brackets designed by ShedTech and available through Shed Alliance bracket suppliers.
If after downloading and installing an update of ShedTech on Windows Vista, you encounter errors while starting the software, it is likely that you have the Vista UAC (User Account Control) turned on. The simplest solution is to this problem is to just turn the UAC off.
The Vista UAC is the main reason people have not embraced Vista. It is the reason for all the annoying pop-ups and continual confirmations
To turn off the Vista UAC, load the Windows Control Panel and type in “UAC” into the search box. You will then see the following screen:

Click on the link that appears and on the next screen uncheck the checkbox to turn off UAC. You will then need to reboot your computer.

After your computer has restarted, login into ShedTech straight away. After you have logged in, you can always turn the UAC back on without any further effect.
For all door jambs in our buildings we use standard C-Sections as jambs and headers. In earlier versions a custom flashing was used but this proved to be cost-prohibitive. In the BOM each jamb is also supplied with the relevant brackets and fasteners.
Door jambs are selected based on the height of the shed, whether the shed is in a cyclonic/non-cyclonic region, and whether the door is in the side wall or gable end wall. Users of ShedTech can see the door jambs used by accessing the library document under the Help menu.
After doing a couple of quotes, especially after generating more than one quote for a customer, your list of Active Quotes can become quite large. The purpose of active quotes in ShedTech is to quickly highlight the quotes that you have generated and are still a chance of being turned into an order.
As quotes are never deleted from the ShedTech web server, it is OK to cancel quotes from the Active List because they will remain in the history, they just don’t appear in the active list.

To cancel one of your active quotes, highlight the quote in the list by clicking on it and then by clicking the Cancel Quote button. Next there is a prompt to confirm you want to cancel the quote. After this, another window will appear where you can specify the reason you want to cancel the quote. The reason you use to cancel the quote is important because it will determine whether the financial aspects of the quote being cancelled are used in the Quote Summary Report, Sales Team Report and Lead Generation Report.
Of course you should only cancel a quote when you are sure you have not got the job.
 To cancel the quote, select the reason and then click the OK button.
To cancel the quote, select the reason and then click the OK button.
The reason you select is important because it determines whether the figures are included in the reports mentioned above. The bottom 2 reasons have a suffixed (**) at the end of them to highlight that once the quote is cancelled, do not include the figures in any reports.
For example, if you were to do 3 quotes for a customer, with slightly different variations and the customer then orders one of the variations, the other 2 quotes would still appear in the Active Quotes list. If you were sure the customer only wanted one shed, you should probably cancel the remaining 2 quotes.
In this case, you should probably select the Replaced with a new Quote ** cancellation reason. This would then show a conversion rate of 100% as opposed to a 33.33% conversion rate.
After you have ordered a shed, you can download the engineering for that shed from the Order Documents window (click the Documents link on the Order Manager).
What happens next is the relevant engineering plans are downloaded from the ShedTech web server and saved locally on your computer and then watermarked with the customer name. These engineering plans are an A3 pdf document and to print them directly on an A4 page would mean that only half the plan would print.
The way to print them is to first download them as PDF and print them from Adobe Reader. Adobe Reader has the ability to scale these A3 documents to fit on an A4 page. When the engineering appears on your screen, select the Print button from Adobe Reader

To ensure that the engineering fits on an A4 page, first make sure that Page Scaling is set to Fit to Printable Area.
You should also ensure that the Auto-Rotate and Center checkbox is also ticked.
These settings will be saved after the first time Adobe Reader is used.
The quote and order number in ShedTech is a unique number that is sequential across the entire ShedTech network.
You may have noticed that each time you do a quote, the quote numbers are different but not necessarily sequential. This is because a unique number is assigned to every quote by all ShedTech users. As the order documents and suppliers are the same, it would be confusing if a supplier received an order from two different ShedTech users with the same job number. It also allows ShedTech support to identify your job if you have an issue or question.
The quote number is also used as the order number when the quote is converted into an order. All quote and order documents will print out with this number.
If you perform multiple quotes for one customer, the best way to identify an individual quote is by the quote number.
The TBA acronym standard for To Be Advised.
In order for any ShedTech product to assign you a quote number, you need to be connected to the internet when using the software. If you are not connected to the internet, ShedTech will still allow you to generate a quote but the document will print with a TBA quote number.
All ShedTech products have the ability to operate in an “off-line” mode for up to 7 days. This allows you to generate quotes at times when you don’t have an internet location or at remote locations.
The next time you start the ShedTech software, the quote that you produced off-line will be uploaded to the ShedTech web server. At this time, the quote will be assigned a unique quote number. You should advise the customer of the quote number or reprint or email the quote with the new number.
When developing a quote, you may not want to include downpipes in the job because these will be replaced with some other connection to a water tank.
You can specify to remove downpipes from the quote in the same way you can change downpipe lengths or colours.
 To change any raingood settings, first click on the Change Raingood Settings and Colours button on the Properties Window.
To change any raingood settings, first click on the Change Raingood Settings and Colours button on the Properties Window.

To remove downpipes from the quote, change to the Downpipes tab and make sure the checkbox on the bottom of the window is ticked (highlighted in the graphic on the left).
Removing downpipes will also remove the astragals and relevant fasteners from the quote. The downpipe nozzles will still be included in the job.
If you will be providing the alternate downpiping in the job, don’t forget to add the cost for this material as a local construction cost.
You can not insert your own engineering rules or member sizes into ShedTech. One of the goals of ShedTech has always been to keep the program simple and to get you generating quotes and orders as quickly as possible.
The engineering used by ShedTech is current and continually updated by the engineer, and any changes to the engineering are usually included in a software update. There is also the ability to download the latest engineering plans after placing an order.
The simple answer is no.
A lot of people like to keep hardcopies and/or softcopies of all the paperwork in their business. There is no problem with this, but there is also no need to worry if you can’t find a specific document.
The ShedTech web server is like a virtual file cabinet of all of your quotes and orders. At any time you can recreate a quote or order document from your list of active quotes and orders. There is no limit to the amount of times you can print or email a document.
When looking for quote and/or order details, you can search for them by customer name, job number or quote/order date.
After you have ordered a shed, you may notice in the Bill of Materials all of the different flashing types with their own number in the product description. There is an extensive range of flashings used in ShedTech and this list will continue to grow over time.
To actually see what each flashing looks like and their folds/dimensions, there is a Suggested Flashing Details document that you can access though Help > Library. This is a PDF document that will load in Adobe Reader.
Simply match the type number from the flashing description in the BOM, with the entry in the document.
There are some flashings where you can pick the one you want to use from a range. These flashings can be set as defaults or changed during the design of your quote. You can choose alternate flashings for:
To set your default flashings use: Tools > Default Settings > Flashings.
When you convert a quote into an order to get the bill of materials, engineering and other documents, ShedTech prompts you for your credit card details before you can proceed. At the time of order, your ShedTech fees and Engineering fees are payable. (Border and Gilchrist users may also have an Administration fee).
NB. The ShedTech web server does not store your credit card information in any form. Your credit card information and identity is safe when using ShedTech, as this is the reason we ask you to re-enter your card information every time you process an order.
During the order process there is a window where you must nominate your card number, expiry date and CVC number. After confirming the final price, the following actions take place.
If you attempt to process an order and the credit card payment fails, the most common reason is usually that incorrect card numbers have been entered. This is usually clear from the error message returned from the MIGS payment server.
When you place an order with ShedTech, you are required to pay your ShedTech and engineering fees at that time. This is done by entering details about a credit card to charge. One of the fields required is the expiry of the card as the month and year.
As credit cards are only valid for an average 3 years, the year field is automatically populated using your current computer clock time as the starting point.
If your credit card year options, does not contain the year on your card, check your computer date and change it to the correct date and time.
The simple answer to this question is NO.
Once a shed is quoted it has a fixed BOM using a prescribed and tested method for detailing sheds. We are aware that everyone builds sheds slightly differently and everyone thinks that their method is the best. Having seen a variety of construction methods from different shed companies and erectors we feel we are using the most logical and cost effective way of detailing sheds.
The only ability to edit the BOM is to completely remove an item from an order list. For example if the BOM calls up 1 x 50m strap bracing and you already have a roll in the back of the ute, you can elect to remove this item completely from the order.
It is possible to save the BOM out to an Excel spreadsheet for you to manipulate as you see fit. This BOM is then external of ShedTech and any changes made to the spreadsheet have no impact on the BOM as calculated in ShedTech.
In ShedTech there are basically 3 types of holddown brackets that can be used to fix columns to a slab.

| Bracket Type | Anchors | Max Shed Height |
| Footing Angle Bracket | Dynabolt, Chemset or U-Bolt | 3.0m |
| Hinge-Up Bracket | Chemset | None |
| Embedded Hinge-Up Bracket | None | None |
Out of the 3 bracket types, the only limitation is on the footing angle bracket. If you have selected an angle bracket as the holddown and then increase the shed height beyond 3.0m, ShedTech will automatically change the bracket type to a hinge-up bracket.
There is obviously a serious price difference between the different types of brackets, whilst industry feedback points to the fact that shed erection is far easier with a hinge-up bracket. If you are unsure what bracket you want to use, contact us for more information.
The default bracket used by ShedTech after a fresh installation is the hinge-up bracket.

To change the holddown brackets in the middle of generating a quote, first click the Options button on the Properties Window.

To change bracket types, tick the radio button next to the holddown bracket you want to use.
If the height of the shed is over 3.0m, the angle bracket options will not be available to be selected.
Once you click OK on the Shed Options window, the price of the quote will be recalculated with the selected holddown brackets.
The default settings in ShedTech are items that you can set once and then every time you start a new quote, these items will be already selected. To access the default settings follow: Tools > Default Settings.
You can set default items for:
All of these items can be changed in the middle of a quote, but by setting them as a default setting, they will already be chosen whenever you do a new quote.
For example, if 9 out of 10 quotes you do use a corugated roof sheet, you might want to set this sheet type as the default so you don’t have to change it everytime you quote.
Default settings are limited to the computer that you set them on. If you have ShedTech installed on multiple computers, you will need to change the settings on each computer.
All of your quotes can be seen when you load the Active Quotes window. When you either print, email or create a PDF of a quote, it is considered saved and becomes active.
Once a quote has been saved, it can not be changed in anyway that would alter the kit price. For example, you cannot adjust an existing quote and change the height of the shed, or add another PA door. In this case, you will need to create a new quote.
The only things that can be changed are:
You can of course copy an existing quote from the File menu. This will create a new quote using all of the settings from the existing quote, so you can make alterations to the building. A new quote number will be assigned to the modified job.
When you are recreating a second quote, you do not need to re-enter the customer information again. There is a button on the Quote window that will load in the details from an existing customer.
We have developed our software with the philosophy that we can not allow changes to be made that could ultimately come back to impact your business through mismanagement. Instead we would rather remove the chance of any error, by not allowing multiple versions of the same quote number. Generating quotes in ShedTech is extremely quick, and a different quote number will ensure that mistakes are minimised.
If after downloading and installing an update of ShedTech on Windows 7 (32 bit or 64 bit versions), you encounter errors while starting the software, it is likely that you have the Windows 7 UAC (User Account Control) turned on. The simplest solution to this problem is to just turn the UAC off.
To turn off the Windows 7 UAC, click on the Windows start menu, and in the textbox that appears directly above it type in the characters: “UAC“. The following match will appear above the text field that you need to click on. You may get another prompt to allow the operation which you need to do (because you are actually doing it).

Clicking on this option will load the following window. You will need to drag the slider bar to the bottom as pictured and then click the OK button. You will then be required to restart your computer.

After your computer has restarted, login into ShedTech straight away.
Whenever you generate a quote, ShedTech will automatically detect the appropriate engineering rule based on your windload, width, height, length and bay count for the job. This will always be the most minimalistic rule in order to keep the cost of the shed low, yet provide for any engineering certification. You can not directly change the engineering or the sizes of members it calls up.
However, from time to time you will get a customer that wants a stronger carport column or portal frame than what the engineering states can be used. In order to achieve this, the best way is to alter your wind site design speed to something stronger when starting the quote. By upping the wind speed for the site, you can force ShedTech to call up the engineering for the next wind speed bracket.
When you start a quote the first step is to determine the wind site design speed on the Windload Calculator. For the most part, people just accept the default settings and use the quick option. In order to up the site design speed you can do any of the following:
All of the settings on the Windload Calculator are multipliers of each other. There is no simple way to state how to increase the wind speed, but have a play with these settings until you find the engineering bracket that best suits your needs.
NB Be advised that upping the wind speed to nominate a bigger portal size, usually also means that that the purlins and girts will also be upgraded, increasing the cost significantly.





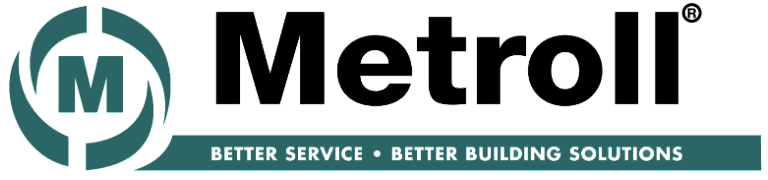
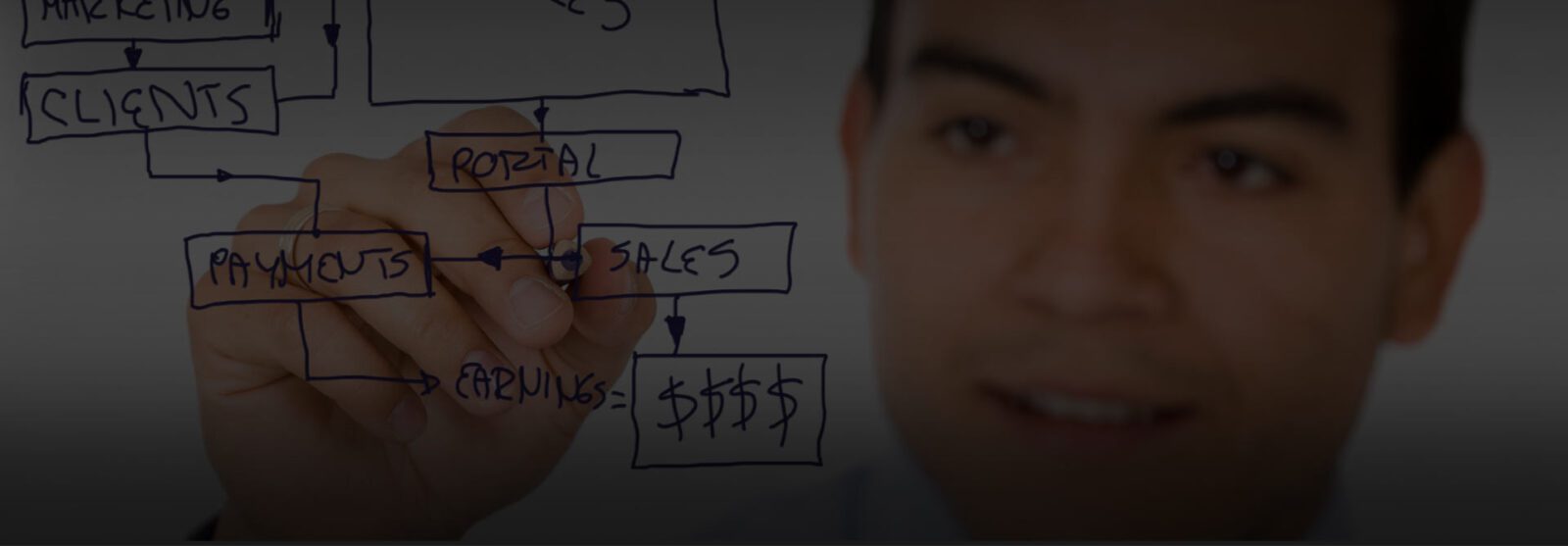
Request a demo today and see how ShedTech can revolutionise your business.
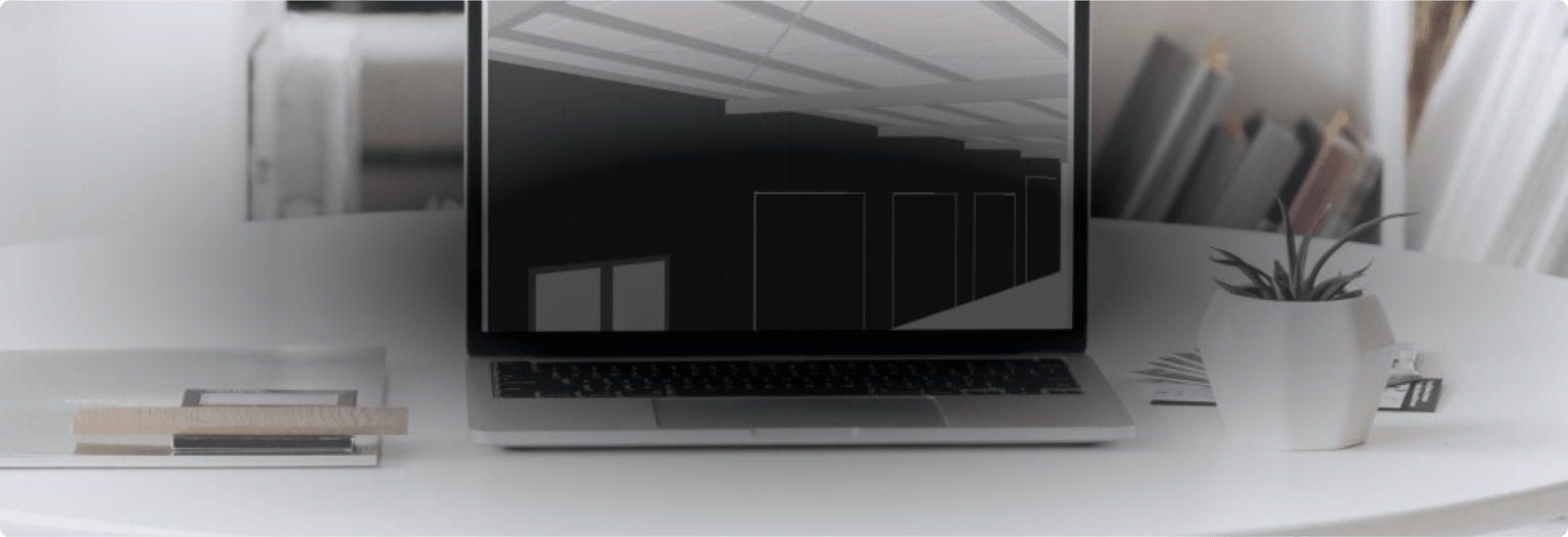
Request a free ShedTech software demo today and experience the difference!

