ShedTech Software Knowledge Base - 11-20
Yes. In fact there is no limit to the amount of people you can have running ShedTech at the same time.
It is even possible for 2 or more people to be logged into ShedTech with the same User ID. In this case, each user will immediately be able to see what is being done by the other user, but there is also the potential to overwrite each others information if editing.
Unfortunately there is no ability to use your own plates and brackets.
All of the punchings calculated by ShedTech match precisely with the brackets designed by ShedTech and available through Shed Alliance bracket suppliers.
If after downloading and installing an update of ShedTech on Windows Vista, you encounter errors while starting the software, it is likely that you have the Vista UAC (User Account Control) turned on. The simplest solution is to this problem is to just turn the UAC off.
The Vista UAC is the main reason people have not embraced Vista. It is the reason for all the annoying pop-ups and continual confirmations
To turn off the Vista UAC, load the Windows Control Panel and type in "UAC" into the search box. You will then see the following screen:
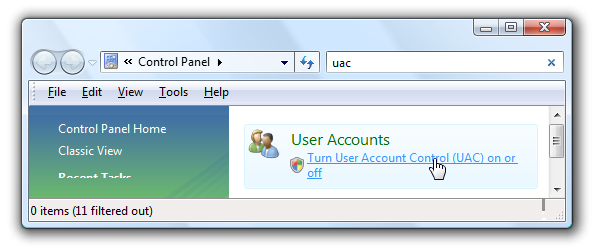
Click on the link that appears and on the next screen uncheck the checkbox to turn off UAC. You will then need to reboot your computer.
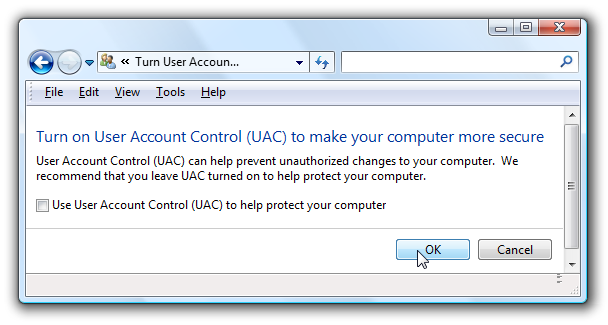
After your computer has restarted, login into ShedTech straight away. After you have logged in, you can always turn the UAC back on without any further effect.
Door jambs are selected based on the height of the shed, whether the shed is in a cyclonic/non-cyclonic region, and whether the door is in the side wall or gable end wall. Users of ShedTech can see the door jambs used by accessing the library document under the Help menu.
After doing a couple of quotes, especially after generating more than one quote for a customer, your list of Active Quotes can become quite large. The purpose of active quotes in ShedTech is to quickly highlight the quotes that you have generated and are still a chance of being turned into an order.
As quotes are never deleted from the ShedTech web server, it is OK to cancel quotes from the Active List because they will remain in the history, they just don't appear in the active list.
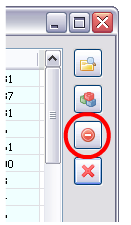
To cancel one of your active quotes, highlight the quote in the list by clicking on it and then by clicking the Cancel Quote button. Next there is a prompt to confirm you want to cancel the quote. After this, another window will appear whe you can specify the reason you want to cancel the quote. The reason you use to cancel the quote is important because it will determine whether the financial aspects of the quote being cancelled are used in the Quote Summary Report, Sales Team Report and Lead Generation Report.
Of course you should only cancel a quote when you are sure you have not got the job.
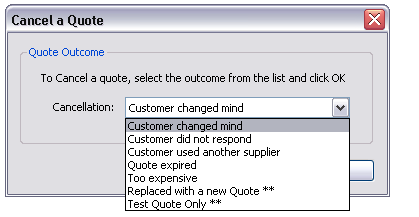
To cancel the quote, select the reason and then click the OK button.
The reason you select is important because it determines whether the figures are included in the reports mentioned above. The bottom 2 reasons have a suffixed (**) at the end of them to highlight that once the quote is cancelled, do not include the figures in any reports.
For example, if you were to do 3 quotes for a customer, with slightly different variations and the customer then orders one of the variations, the other 2 quotes would still appear in the Active Quotes list. If you were sure the customer only wanted one shed, you should probably cancel the remaining 2 quotes.
In this case, you should probably select the Replaced with a new Quote ** cancellation reason. This would then show a conversion rate of 100% as opposed to a 33.33% conversion rate.
After you have ordered a shed, you can download the engineering for that shed from the Order Documents window (click the Documents link on the Order Manager).
What happens next is the relevant engineering plans are downloaded from the ShedTech web server and saved locally on your computer and then watermarked with the customer name. These engineering plans are an A3 pdf document and to print them directly on an A4 page would mean that only half the plan would print.
The way to print them is to first download them as PDF and print them from Adobe Reader. Adobe Reader has the ability to scale these A3 documents to fit on an A4 page. When the engineering appears on your screen, select the Print button from Adobe Reader
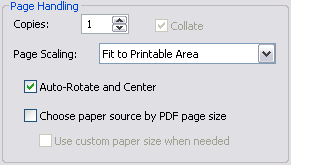
To ensure that the engineering fits on an A4 page, first make sure that Page Scaling is set to Fit to Printable Area.
You should also ensure that the Auto-Rotate and Center checkbox is also ticked.
These settings will be saved after the first time Adobe Reader is used.
The quote and order number in ShedTech is a unique number that is sequential across the entire ShedTech network.
You may have noticed that each time you do a quote, the quote numbers are different but not necessarily sequential. This is because a unique number is assigned to every quote by all ShedTech users. As the order documents and suppliers are the same, it would be confusing if a supplier received an order from two different ShedTech users with the same job number. It also allows ShedTech support to identify your job if you have an issue or question.
The quote number is also used as the order number when the quote is converted into an order. All quote and order documents will print out with this number.
If you perform multiple quotes for one customer, the best way to identify an individual quote is by the quote number.
The TBA acronym standard for To Be Advised.
In order for any ShedTech product to assign you a quote number, you need to be connected to the internet when using the software. If you are not connected to the internet, ShedTech will still allow you to generate a quote but the document will print with a TBA quote number.
All ShedTech products have the ability to operate in an "off-line" mode for up to 7 days. This allows you to generate quotes at times when you don't have an internet location or at remote locations.
The next time you start the ShedTech software, the quote that you produced off-line will be uploaded to the ShedTech web server. At this time, the quote will be assigned a unique quote number. You should advise the customer of the quote number or reprint or email the quote with the new number.
When developing a quote, you may not want to include downpipes in the job because these will be replaced with some other connection to a water tank.
You can specify to remove downpipes from the quote in the same way you can change downpipe lengths or colours.
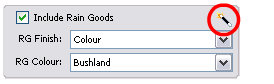 To change any raingood settings, first click on the Change Raingood Settings and Colours button on the Properties Window.
To change any raingood settings, first click on the Change Raingood Settings and Colours button on the Properties Window.
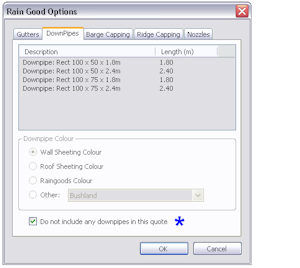
To remove downpipes from the quote, change to the Downpipes tab and make sure the checkbox on the bottom of the window is ticked (highlighted in the graphic on the left).
Removing downpipes will also remove the astragals and relevant fasteners from the quote. The downpipe nozzles will still be included in the job.
If you will be providing the alternate downpiping in the job, don't forget to add the cost for this material as a local construction cost.
You can not insert your own engineering rules or member sizes into ShedTech. One of the goals of ShedTech has always been to keep the program simple and to get you generating quotes and orders as quickly as possible.
The engineering used by ShedTech is current and continually updated by the engineer, and any changes to the engineering are usually included in a software update. There is also the ability to download the latest engineering plans after placing an order.