ShedTech Software Knowledge Base - 21-30
The simple answer is no.
A lot of people like to keep hardcopies and/or softcopies of all the paperwork in their business. There is no problem with this, but there is also no need to worry if you can't find a specific document.
The ShedTech web server is like a virtual file cabinet of all of your quotes and orders. At any time you can recreate a quote or order document from your list of active quotes and orders. There is no limit to the amount of times you can print or email a document.
When looking for quote and/or order details, you can search for them by customer name, job number or quote/order date.
After you have ordered a shed, you may notice in the Bill of Materials all of the different flashing types with their own number in the product description. There is an extensive range of flashings used in ShedTech and this list will continue to grow over time.
To actually see what each flashing looks like and their folds/dimensions, there is a Suggested Flashing Details document that you can access though Help > Library. This is a PDF document that will load in Adobe Reader.
Simply match the type number from the flashing description in the BOM, with the entry in the document.
There are some flashings where you can pick the one you want to use from a range. These flashings can be set as defaults or changed during the design of your quote. You can choose alternate flashings for:
To set your default flashings use: Tools > Default Settings > Flashings.
When you convert a quote into an order to get the bill of materials, engineering and other documents, ShedTech prompts you for your credit card details before you can proceed. At the time of order, your ShedTech fees and Engineering fees are payable. (Border and Gilchrist users may also have an Administration fee).
NB. The ShedTech web server does not store your credit card information in any form. Your credit card information and identity is safe when using ShedTech, as this is the reason we ask you to re-enter your card information every time you process an order.
During the order process there is a window where you must nominate your card number, expiry date and CVC number. After confirming the final price, the following actions take place.
When you convert a quote into an order to get the bill of materials, engineering and other documents, ShedTech prompts you for your credit card details before you can proceed. At the time of order, your ShedTech fees and Engineering fees are payable. (Border and Gilchrist users may also have an Administration fee).
NB. The ShedTech web server does not store your credit card information in any form. Your credit card information and identity is safe when using ShedTech, as this is the reason we ask you to re-enter your card information every time you process an order.
During the order process there is a window where you must nominate your card number, expiry date and CVC number. After confirming the final price, the following actions take place.
When you place an order with ShedTech, you are required to pay your ShedTech and engineering fees at that time. This is done by entering details about a credit card to charge. One of the fields required is the expiry of the card as the month and year.
As credit cards are only valid for an average 3 years, the year field is automatically populated using your current computer clock time as the starting point.
If your credit card year options, does not contain the year on your card, check your computer date and change it to the correct date and time.
Once a shed is quoted it has a fixed BOM using a prescribed and tested method for detailing sheds. We are aware that everyone builds sheds slightly differently and everyone thinks that their method is the best. Having seen a variety of construction methods from different shed companies and erectors we feel we are using the most logical and cost effective way of detailing sheds.
The only ability to edit the BOM is to completely remove an item from an order list. For example if the BOM calls up 1 x 50m strap bracing and you already have a roll in the back of the ute, you can elect to remove this item completely from the order.
It is possible to save the BOM out to an Excel spreadsheet for you to manipulate as you see fit. This BOM is then external of ShedTech and any changes made to the spreadsheet have no impact on the BOM as calculated in ShedTech.
This article is only applicable for portal, barn and skillion sheds. You should also read the following knowledgebase articles:
What are all these default settings?
Where can I change the holddown brackets in a job?
In ShedTech there are basically 3 types of holddown brackets that can be used to fix columns to a slab.
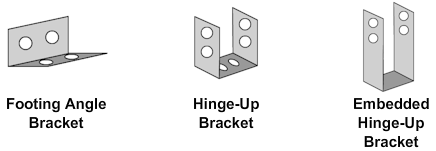
| Bracket Type | Anchors | Max Shed Height | ||
| Footing Angle Bracket | Dynabolt, Chemset or U-Bolt | 3.0m | ||
| Hinge-Up Bracket | Chemset | None | ||
| Embedded Hinge-Up Bracket | None | None |
Out of the 3 bracket types, the only limitation is on the footing angle bracket. If you have selected an angle bracket as the holddown and then increase the shed height beyond 3.0m, ShedTech will automatically change the bracket type to a hinge-up bracket.
There is obviously a serious price difference between the different types of brackets, whilst industry feedback points to the fact that shed erection is far easier with a hinge-up bracket. If you are unsure what bracket you want to use, contact us for more information.
The default bracket used by ShedTech after a fresh installation is the hinge-up bracket.
This article is only applicable for portal, barn and skillion sheds. You should also read the following knowledgebase articles:
What are all these default settings?
What holddown brackets can be used with ShedTech?
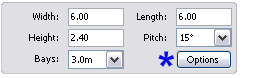
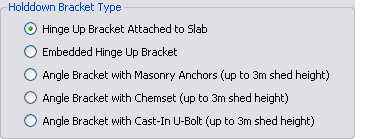
To change bracket types, tick the radio button next to the holddown bracket you want to use.
If the height of the shed is over 3.0m, the angle bracket options will not be available to be selected.
Once you click OK on the Shed Options window, the price of the quote will be recalculated with the selected holddown brackets.
The default settings in ShedTech are items that you can set once and then every time you start a new quote, these items will be already selected. To access the default settings follow: Tools > Default Settings.
You can set default items for:
All of these items can be changed in the middle of a quote, but by setting them as a default setting, they will already be chosen whenever you do a new quote.
For example, if 9 out of 10 quotes you do use a corugated roof sheet, you might want to set this sheet type as the default so you don't have to change it everytime you quote.
Default settings are limited to the computer that you set them on. If you have ShedTech installed on multiple computers, you will need to change the settings on each computer.
All of your quotes can be seen when you load the Active Quotes window. When you either print, email or create a PDF of a quote, it is considered saved and becomes active.
Once a quote has been saved, it can not be changed in anyway that would alter the kit price. For example, you cannot adjust an existing quote and change the height of the shed, or add another PA door. In this case, you will need to create a new quote.
The only things that can be changed are:
You can of course copy an existing quote from the File menu. This will create a new quote using all of the settings from the existing quote, so you can make alterations to the building. A new quote number will be assigned to the modified job.
When you are recreating a second quote, you do not need to re-enter the customer information again. There is a button on the Quote window that will load in the details from an existing customer.
We have developed our software with the philosophy that we can not allow changes to be made that could ultimately come back to impact your business through mismanagement. Instead we would rather remove the chance of any error, by not allowing multiple versions of the same quote number. Generating quotes in ShedTech is extremely quick, and a different quote number will ensure that mistakes are minimised.
To turn off the Windows 7 UAC, click on the Windows start menu, and in the textbox that appears directly above it type in the characters: "UAC". The following match will appear above the text field that you need to click on. You may get another prompt to allow the operation which you need to do (because you are actually doing it).
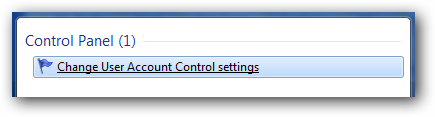
Clicking on this option will load the following window. You will need to drag the slider bar to the bottom as pictured and then click the OK button. You will then be required to restart your computer.
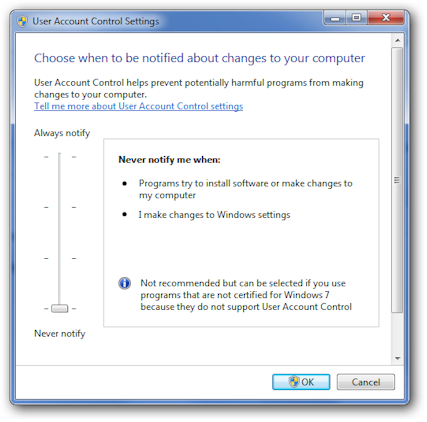
After your computer has restarted, login into ShedTech straight away.